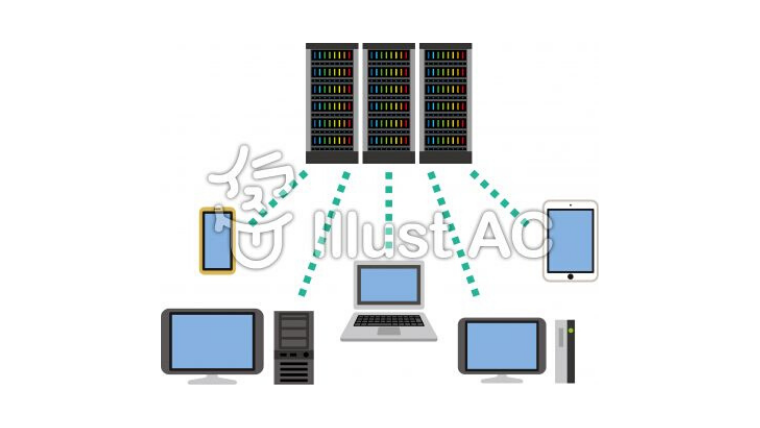


✔️本記事の執筆者
【ブログ村】
プログ初心者とブログアクセスアップのカテゴリーPVではじめて1位をとることができました😬✨
ありがとうございます🙇♂️
ブログブログのカテゴリーも1位とれるようにがんばります😬
byマインド太郎
マインド太郎 |成功者Mind×Blog
✔️本記事の対象者
- XSERVERの申し込み方法を知りたいかた
- XSERVERの料金支払い方法を知りたいかた
- XSERVERの設定方法を知りたい方
今回はブログを開設時のエックスサーバーの「申し込み」と「料金支払い方法」について簡単にわかりやすく解説していきます。
1.エックスサーバー:申し込みする方法
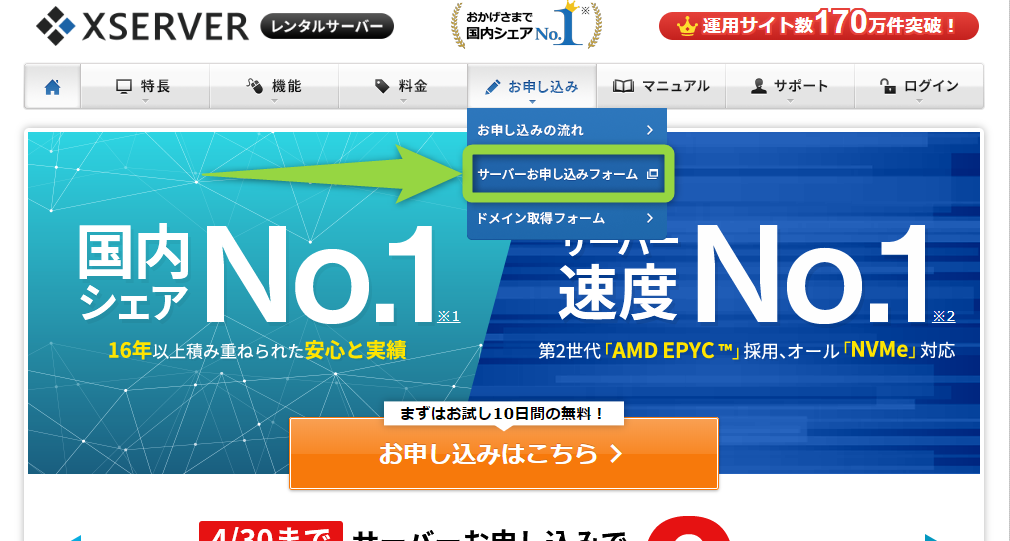
「お申し込みメニュー」→「サーバー申し込みフォーム」をクリックします。
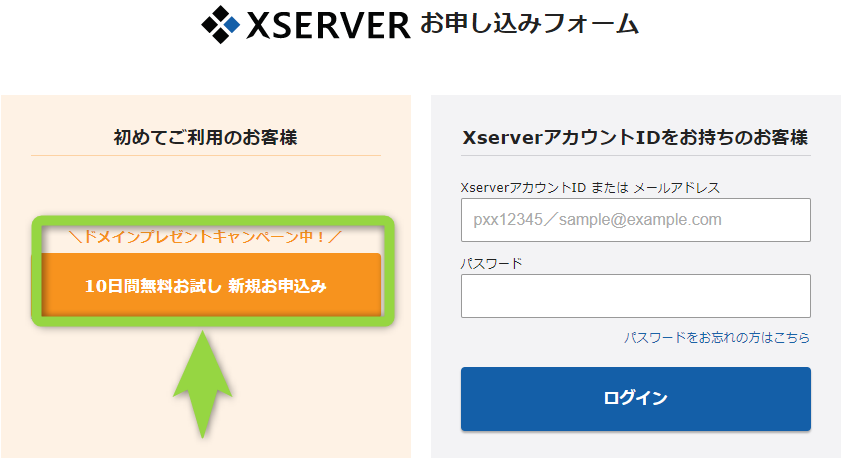
XSERVERお申し込みフォームが表示されたら「新規申し込み」をクリックします。
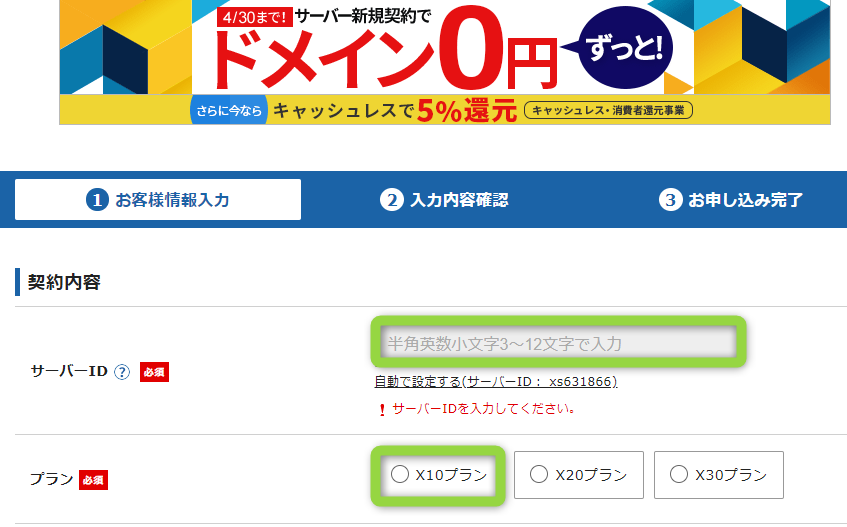
「サーバーID」を入力し、「X10プラン」を選択します。

「サーバーIDは自動で設定するでOK、URLにはならないから安心してね。個人サイトなら一番安いX10プランにしよう!」
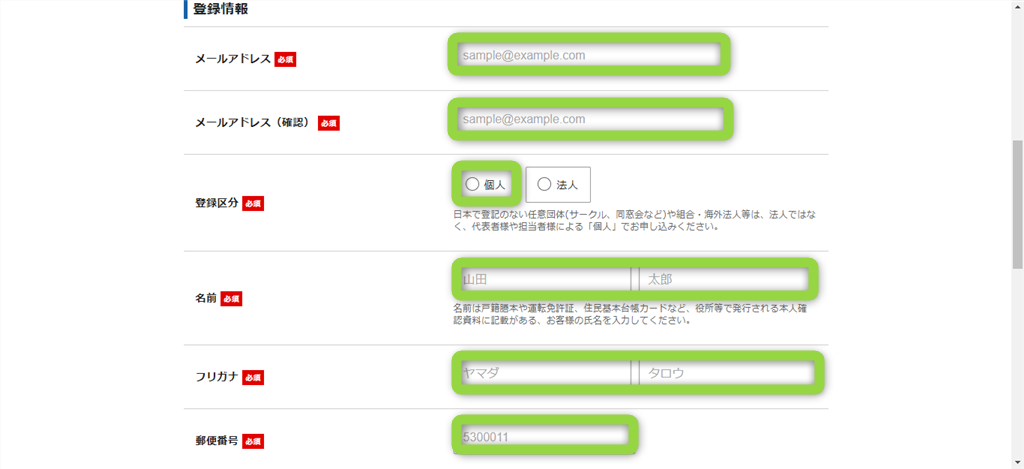
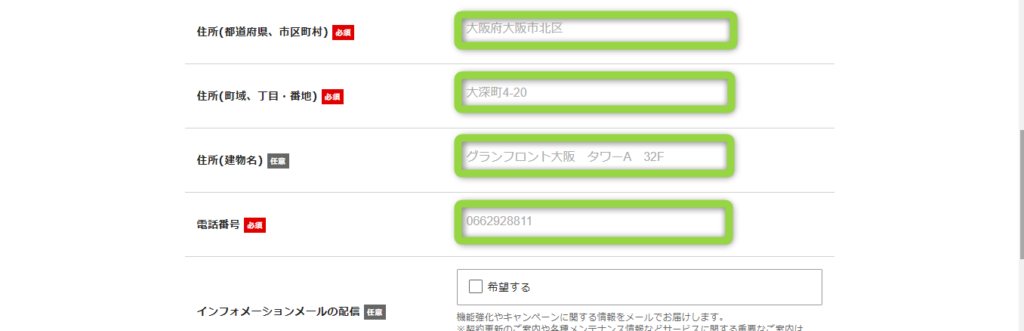
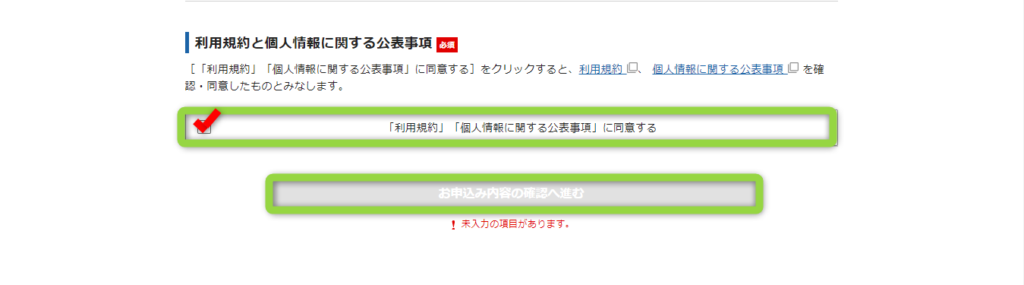
会員情報を入力します。
「利用規約」と「個人情報に関する規約」に同意するに✔︎をいれて「お申し込み内容の確認へすすむ」をクリックします。

エックスサーバーをオススメする理由は下記記事を参考にしてね!
🔽エックスサーバーについて
エックスサーバーオススメ理由
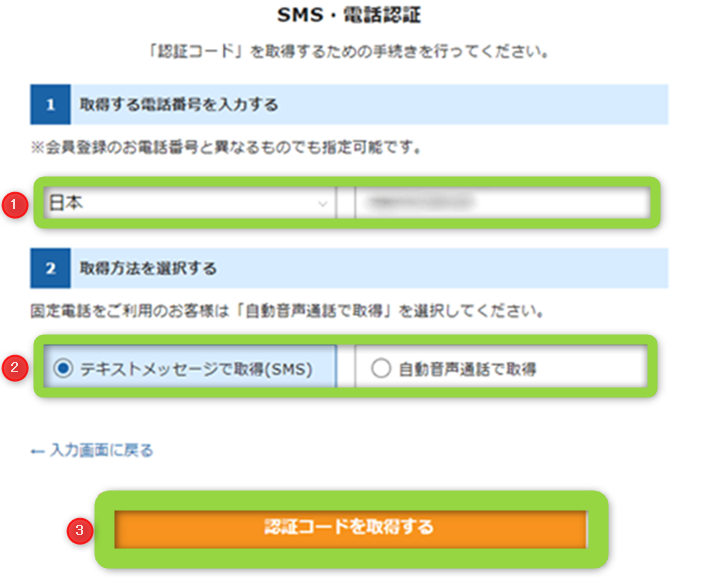
- 自分が住んでいる国を選んで、電話番号を入力します。
- 取得方法はどちらを選んでもokです。
- 最後に「認証コードを取得する」をクリックします。
「認証コードを取得する」をクリックすると下記の方法で認証コードが追加されます。
- テキストメッセージ→SMSメール
- 自動音声通話→電話
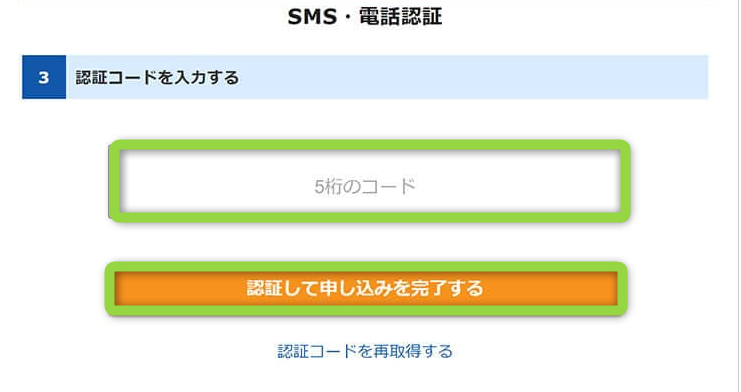
通知された5桁の認証コードを入力し、「認証して申し込みを完了する」をクリックします。
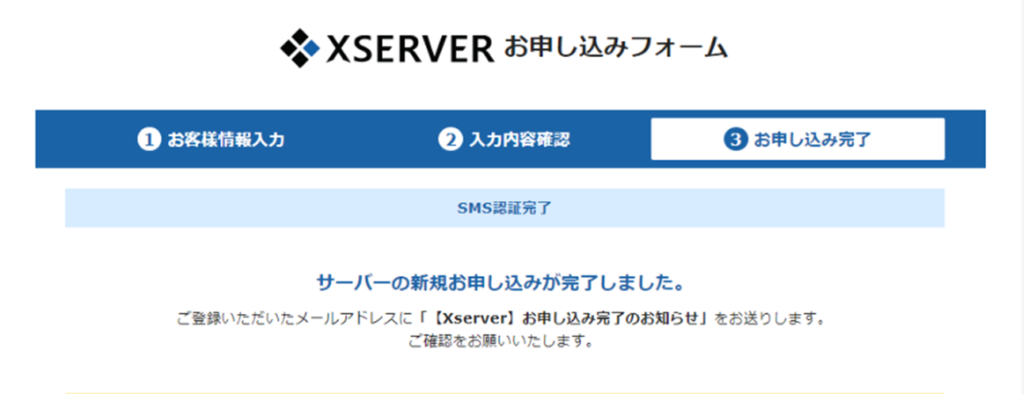
先ほど登録したメールアドレスに登録完了メールが届きます。

「アカウントID」「メールアドレス」「サーバー情報」大事な情報だから大切に保管してね!
2.エックスサーバー:料金支払い方法
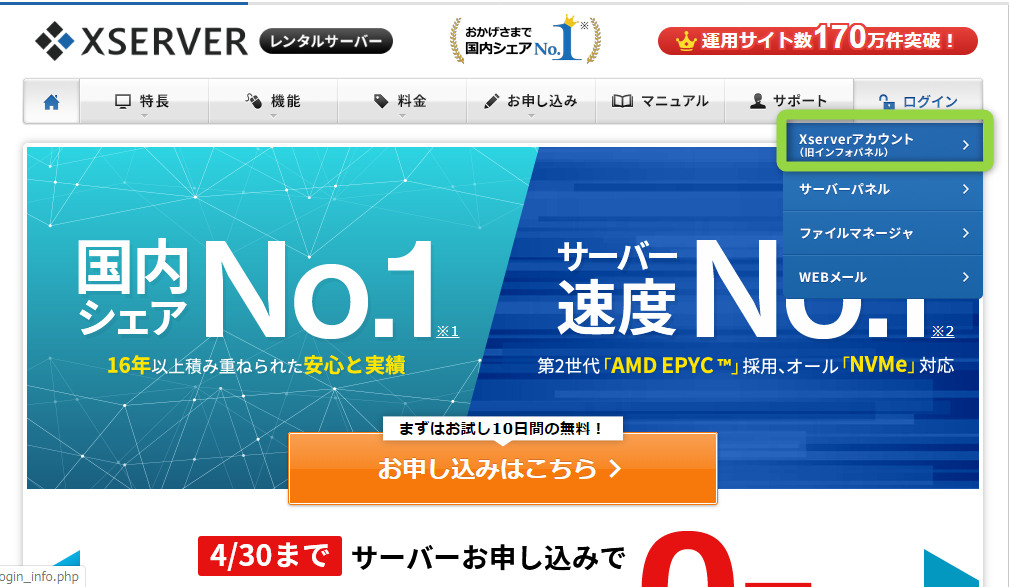
「Xserverアカウント(旧インフォパネル)」をクリックします。
「会員ID」と「パスワード」は先ほど届いたメールに記載されています。
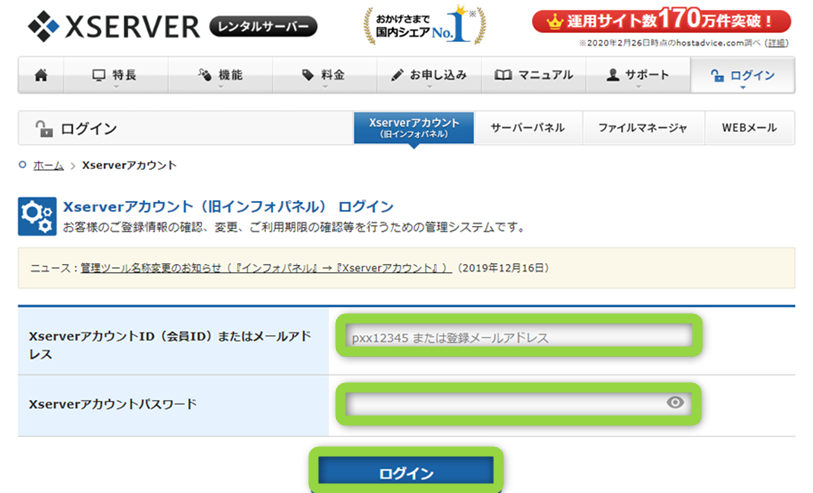
「XserverアカウントID」と「Xserverアカウントパスワード」を入力して「ログイン」します。
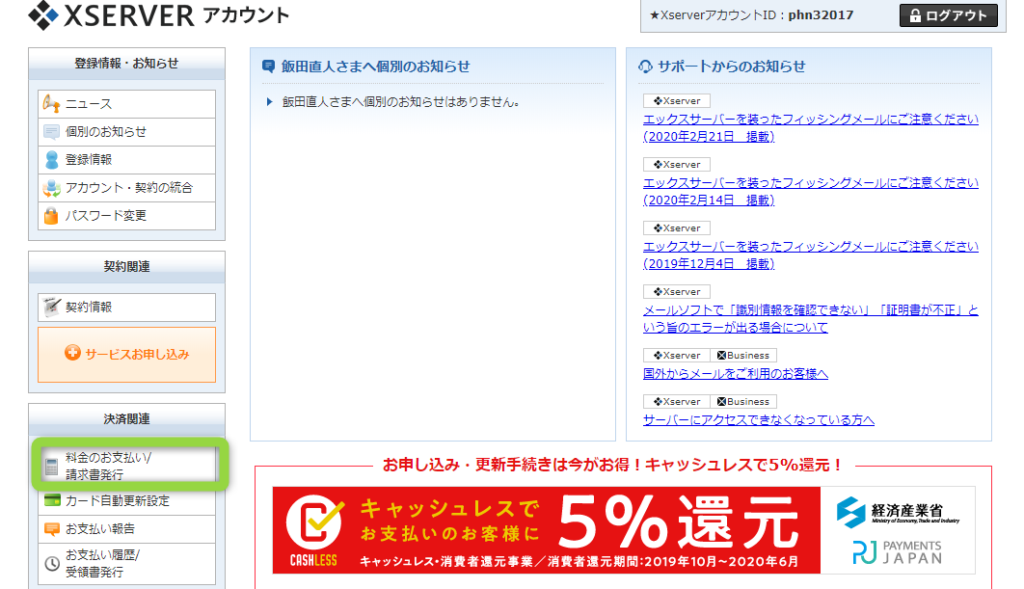
ログイン後「料金の支払い/請求書発行」をクリックします。
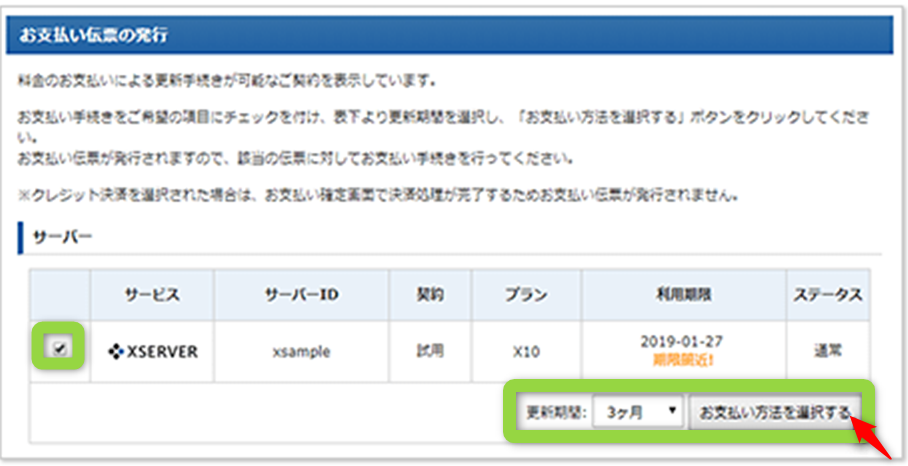
チェックして契約期間(今回は3ヶ月を選択)入力すると料金が表示されます。
確認してお支払い方法を選択します。
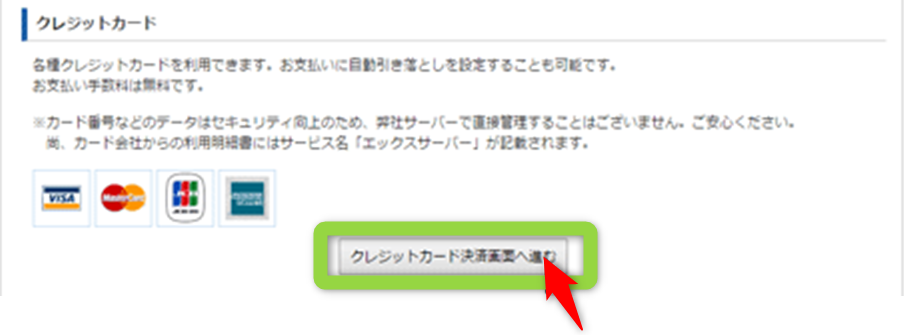
お支払い内容を確認し、「クレジットカード決済画面に進む」をクリックします。
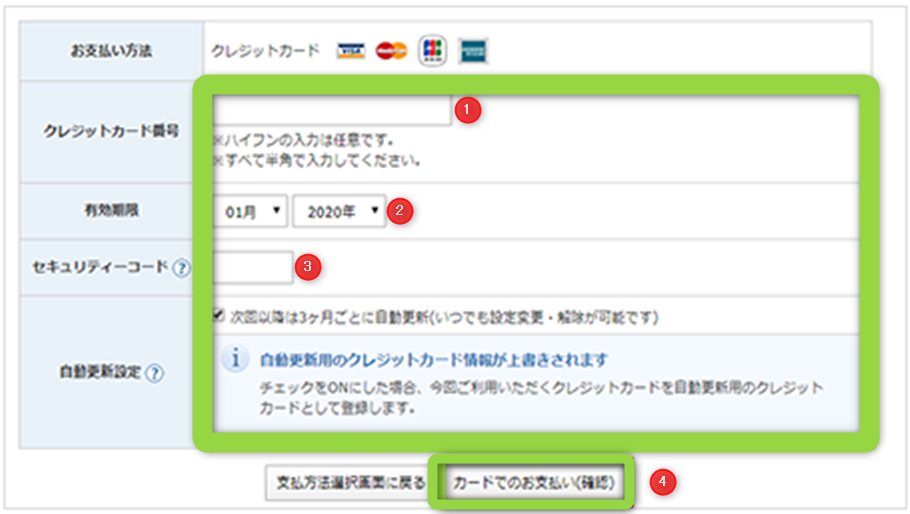
- 「クレジット番号」を入力します。
- 「有効期限」を入力します。
- 「セキュリティコード」を入力します。
- 「カードでのお支払い(確認)」をクリックします。
自動更新に✔をいれると設定した期間で自動更新されます。
自動更新を変更したい場合は「自動更新設定」を参照ください。

クレジットカード以外の支払いは下記記事を参考にしてね!
🔽コンビニやページーで支払いたい方は→エックスサーバー支払い方法
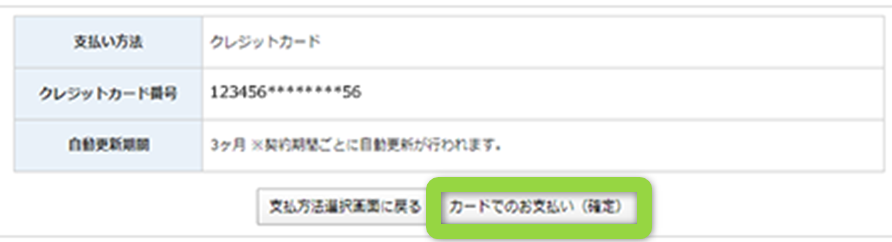
「カードでのお支払い(確定)」をクリックします。

Xserver(エックスサーバー)の申し込みは完了だよ!
おつかれさまです。
3.エックスサーバー:まとめ
今回はブログ開設する際に一番最初におこなうレンタルサーバーの申し込み方法と料金の支払い方法ついてオススメのエックスサーバーのX10プランで解説しました。
XSERVRのインストールが完了したら次に「ドメイン取得方法」に進んでください。
おわり🙇♂️














[…] エックスサーバー申し込み方法 […]
[…] エックスサーバー申し込み方法解説 […]
[…] エックスサーバーお申し込み方法 かんたん解説ドメイン取得方法 サーバーとドメインを紐付ける方法 […]
[…] serverおすすめ理由>>本記事を読んでみる X server申し込み方法>>本記事を読んでみる […]
[…] ブログはじめかた Amazonプライムオススメ理由 エックスサーバー申し込み方法 […]
[…] エックスサーバー ドメイン取得方法 アフィリエイト仕組み […]
[…] エックスサーバー申し込み方法 […]
[…] […]
[…] 【WordPress編】エックスサーバー申し込み方法【初心者編】 | マインド太郎ブログ より: 2020年6月4日 20:47 […]