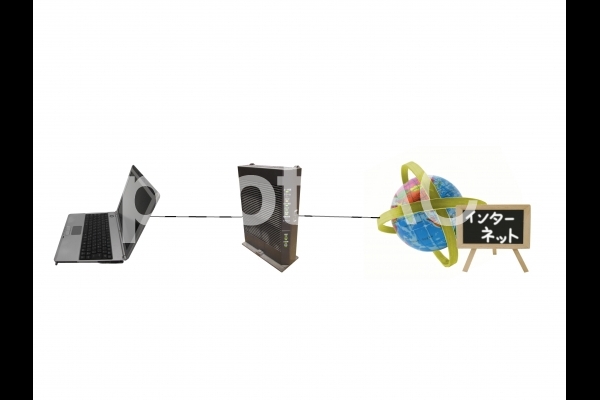


【ブログ村】
プログ初心者とブログアクセスアップのカテゴリーPVではじめて1位をとることができました😬✨
ありがとうございます🙇♂️
ブログブログのカテゴリーも1位とれるようにがんばります😬
マインド太郎 |成功者Mind×Blog July 25, 2020
今回はサーバーとドメインの紐付け方法を解説していきます。
この紐つけは「ドメイン側」と「サーバー側」双方の設定が必要になります。
まずはじめに「ドメイン側」から解説していきます。
1.お名前.com側のサーバー紐付け設定(ドメイン側)
お名前.comの「ドメインnavi」にログインします。
※お名前IDは登録した際に送られてきたメールに書いてあります。
ログイン後、画面下部に「ご利用状況」欄があります。「ドメイン一覧」をクリックします。
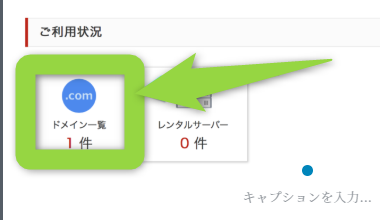
ログイン後ドメインの更新画面が表示された場合も『ドメイン更新一覧』をクリックします。
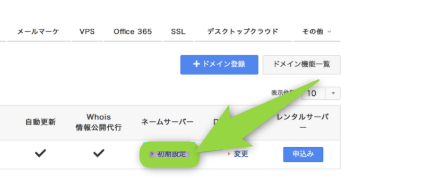
取得したドメインの「初期設定」をクリックします。
「その他」のタブを選択します。
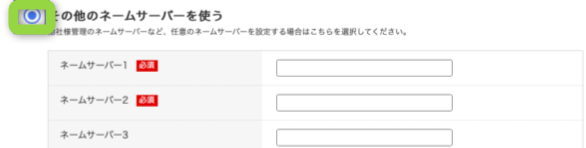
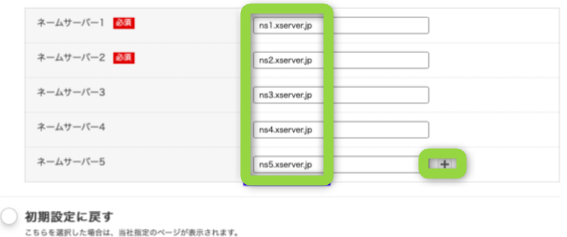
- 「その他のネームサーバーを使う」を選択します。
- 「+」をクリックします。
- 「ネームサーバー」をすべて表示します。
- ネームサーバー1〜5の欄に下記と同じように入力します。
ネームサーバー1:「ns1.xserver.jp」
ネームサーバー2:「ns2.xserver.jp」
ネームサーバー3:「ns3.xserver.jp」
ネームサーバー4:「ns4.xserver.jp」
ネームサーバー5:「ns5.xserver.jp」
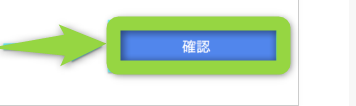
「確認」をクリックします。
表示内容を確認したら『OK』をクリックします。

「完了しました』と表示されれば終了です。
つぎに「サーバー側」を解説していきます。
2.エックスサーバー側の紐付け設定方法(サーバー側)
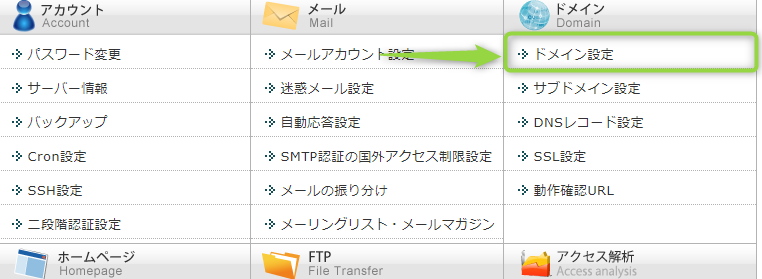
エックスサーバーのサーバーパネルへログインします。
※「サーバーID」と「サーバーパネルパスワード」、登録時のメールに記載されています。
「ドメイン設定」をクリックします。
以下の画面が表示されます。
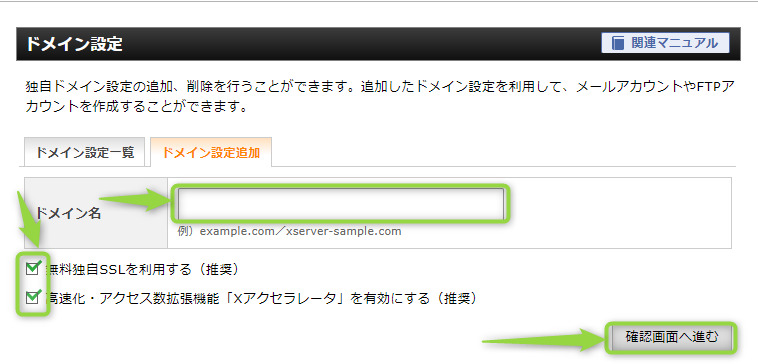
「ドメイン設定追加」でタブをきりかえます。
取得したドメイン名を入力します。
「確認画面へ進む」をクリックします。
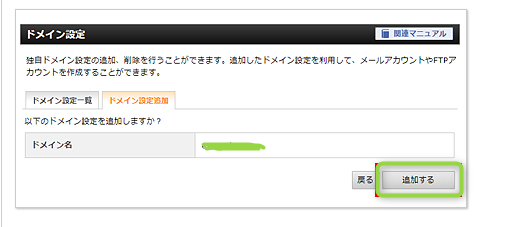
ドメイン名を確認して、「追加する」ボタンをクリックします。
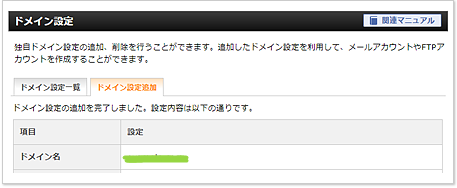
「ドメイン設定の追加を完了しました。」が表示されます。
これでドメイン設定の追加が完了です。
なおご利用サーバーにドメイン設定が反映されるまで数時間~最大24時間かかる場合があります。
お疲れさまでした!
3.まとめ
今回はサーバーとドメインを紐付ける方法についてかんたんに解説していきました。
サーバーとドメインの紐つけが完了したら次はWordPressインストール方法に進んでください。

もう少しです、がんばってください!
おわり🙇♂️














[…] サーバーとドメインを紐付ける方法 […]
[…] レンタルサーバーと独自ドメインを紐つける>>本記事を読んでみる […]
[…] 【サーバーとドメインを紐付ける方法】 […]
[…] […]
[…] 【WordPress編】サーバーとドメインをひもつける方法 […]
[…] ドメイン取得が完了したら次に「サーバーとドメイン紐つけ方法」に進みます。 […]